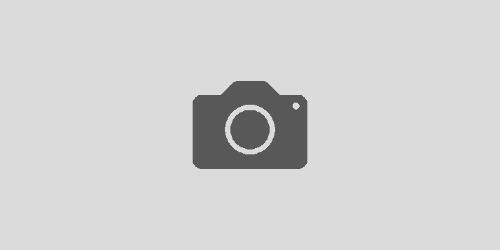Photoshop写真加工の基本2-2 目指せマスク名人!
こんにちは!
kotsumeです(๑・‿・๑)
さて、前回に続き今回もマスクのお話。私がマスクをPhotoshopの基本のひとつと考える理由や、マスクの便利な使い方などなど、少し掘り下げていきたいと思います。
と、その前に。
マスクの基本1、2共に、ベクトルマスクとは?クリッピングマスクとは?チャンネルマスク??といったような各〇〇マスクについての解説はいたしません!と、いうことを改めてお伝えしておきます。
理由は、まずはもっと有意義なマスクの使い方を知って頂きたいから。しいて言うならばレイヤーマスクを使用しての解説になりますが、前回もお話したように、一度マスクの” 種類 “から頭を離して頂ければと思います。
▼前回の記事はコチラ▼
Photoshop写真加工の基本2-1 5分でわかる!マスクの仕組み
さてさて。
前回、マスクは見せたい部分や隠したい部分を調整する、というお話をしました。そして、私は99.9%、マスクを使用してレタッチをする、とも。
皆さんがマスクを使用する時って、合成など、画像と画像を合わせる時でしょうか?見せたい部分や隠したい部分を調整することで合成や切り抜きができるという点こそ、皆さんがPhotoshopを利用する最大の理由と言っても過言ではないかもしれません。
でも。もっと身近なところでマスクを使用してみて欲しいんです。
自分で撮影した写真をPhotoshopで自分の写真をもっと魅力的なものにしたい!と思ったら。様々なツールで明るさなどを変更して…と、いろいろ調整をしていきますよね。
その時、マスク、使っていますか??
そう、実は、私がここで最も伝えたかったのはこれ。
例えば…
・顔だけ明るくしよう
・このお花だけ鮮やかにしたい
などなど、” 〇〇だけ”どうにかしたい!、という場合。一度全体に処理をかけ、その希望の箇所をマスクで描き出す、という使い方をオススメします。
というわけで、いよいよマスクの基本2です。
こちらの写真。

パッと見てもまぁ綺麗な写真ですが、例えば私なら…
①手前の少し影になっている部分、特にジャムとリンゴを明るく
②リンゴの赤みをもう少し足す
ということを考えちゃいます。この部分的な調整をするために必要不可欠なのが、マスクの存在なんですね。早速順を追ってやっていきましょう。
① 明るくする
おそらく皆さんの多くは、トーンカーブや明るさ調整ツール等で全体を調整するところからスタートしようとするはず。今回はまず、明るさ・コントラストツールの明るさ調整を利用してみます。全体を明るくすると、例1のように。
例1

これはこれで十分綺麗にはなっています。
でも、手前と背景の明暗差の度合いはあまり変わっておらず、背景も一緒に明るくなっていますね。そこで、特に手前だけを明るくしたいという時。
< STEP_1 >
明るさ・コントラストレイヤーに付いている白いマスクを一度反転させる。
白いマスク = 何も隠れていないという状況なので、マスクを反転(※1)させ、図のように全面黒いマスク( = 全て隠れる )に。
![]()
ここでの注意点は、必ず下記2通りのいずれかで明るさ・コントラストレイヤーを作ること。
①画面上部に並ぶレイヤーをクリック → 新規調整レイヤー → 明るさ・コントラスト
②レイヤーパネル下部にある調整ツール選択のマーク→ 明るさ・コントラスト
イメージメニュー → 色調補正 → 明るさ・コントラスト、という方法もありますが、画像が直接明るくなってしまい、白いマスクが生成されないため、これからご紹介する方法は使えなくなります。
< STEP_2 >
ブラシツールを使って黒いマスクを部分的に白くする( = 明るくしたい箇所のマスクを消していく )。
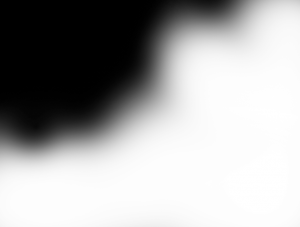
▲ 実際のマスク画面

▲ 分かりやすいように白い部分を色で重ねた画像。ざっくり手前だけ塗っているのがわかるでしょうか。
ここで重要なポイントは、ブラシの使い方!
・ブラシのボケ具合( 境界線 )をぼかし気味に調整
・不透明度、流量共に100%ではなく10%前後など弱め、又は調整の度合いを弱めに(※2)
・ざっくりとふわっと描く
実際のレイヤーは、このようになっています。

その結果!
例2

手前だけが明るくなっているのがわかるでしょうか?
リンゴの形などをきれいに塗って白くするよりも、今回は自然光で撮られた風景写真なので、あくまで弱く調整を適用させる、境界線をなくす方が周囲となじみます。
逆に、物や建物などはっきりとした境界線がある、極端な調整が必要で差がハッキリと出てしまう、そんな時はきっちりと形取ったマスクを作成すべき場合もありますが、あくまで結果良ければ全てよし!、なので深く考えず写真によって判断していきましょう。
*****補足*************
※1 ショートカット:Mac = command + I(アイ) Win = Ctrl + I(アイ)
※2 強めに明るくした時はブラシは5%以下にすることも。弱めに明るくした時は20%、30%、etc…。明るさ調整の強さによって加減が必要です。ブラシについてはまた後日解説します。
***********************
▼補正前のオリジナルの写真

▼マスクで部分的に明るさを調整した後

▼全体の明るさを調整した例1をもう一度比較

いかがでしょう?どちらが良いか、というのは正直好みですが…^^;
私は、全体を明るくした写真より部分的に明るくした方が自然な印象で明るくなっているので好きです♪
①のまとめ
マスクは、合成をするためだけのものではない。
マスクを効果的に利用して部分的に調整をかけることで、より繊細な仕上げ、レタッチをすることが可能になります。マスク×ブラシで調整の技、慣れてくるとどんな場面でも応用して使えるので、ぜひトライしてみてください。
「②リンゴの赤みをもう少し足す」編は、また次回!
今日はこの辺で。
kotsume 🙂
>> Today’s Retouch for instagram.
kotsumeのインスタはこちら🙂


水彩画風に仕上げてみました。