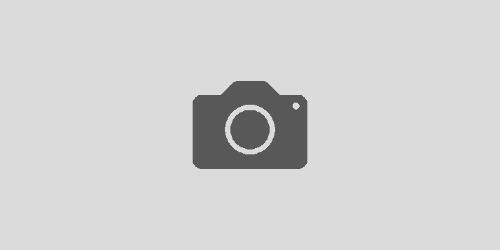Adobe Portfolio日本語版の使い方、料金、独自ドメインは?確かめてみました。
こんにちは!
kotsumeです(๑・‿・๑)
今日は、新しいAdobeサービスのお話です。
私の仕事にとって必要不可欠なAdobe社のクリエイティブ関連ソフトやサービス。私自身も、Photoshop以外にも色々と使用していますが、先日新しい発表がありました。
それは…
[ Adobe Portfolio 日本語対応へ ]
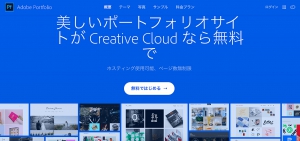
アドビポートフォリオ。その名の通り、主にフォトグラファーやイラストレーター向けの作品公開をアシストするサービスのようです。
作品公開というのはつまり、
簡単に自分の作品を集めた写真サイトを作れるサービス、ということ。
実はこれ、私も知らなかったのですが、もともと英語版ではずいぶん前からあったようで、やっと日本語版に対応した!ということのようです。
最近私自身、ブログメインでなく色々なコンテンツを繋げるプラットホームが欲しいなと思っていたところだったので、早速試しに使用してみました!( Word press 勉強するよりラクそうだったので ^^; )
とりあえずの段階なので細かい詳細はわからないし色々と省いていますが、 ほんの少しだけ、やってみた流れをシェアしますね。
料金について
まず最初に、もっとも気になるのはやはりここですよね。無料!とうたっていますが、基本的にAdobe CCプランへの加入が前提となります。
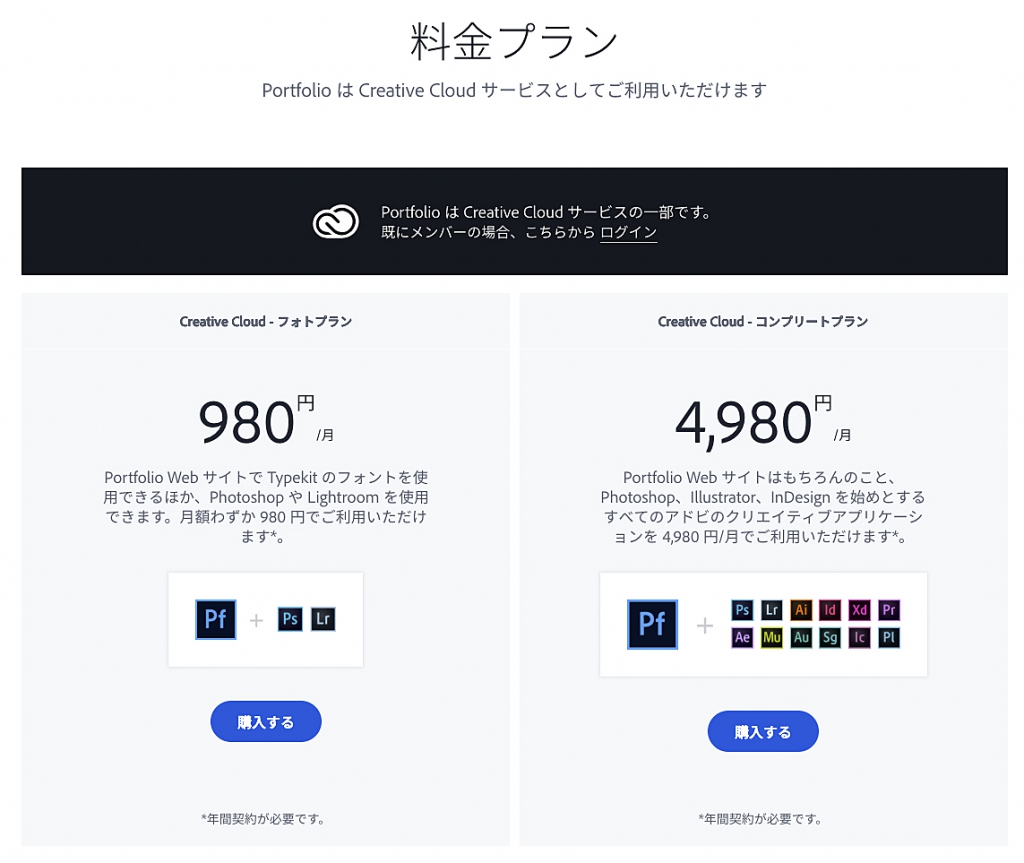
上記のプランいずれかに入ってさえいれば、無料、ということになっています。紛らわしいですね。。
インストールから基本操作
基本的にはWord pressと同じような考え方で、テンプレートを選んで、そのテンプレに沿ってタイトルを決めたり、写真を配置したり、という流れです。
①まず、自身のアカウント( デスクトップ右上の雲のマーク )から、すべてのアプリのタブを選択 →「 Pfアイコン」を探し、「起動」するとスタートすることができます。

起動するとこのような画面が。
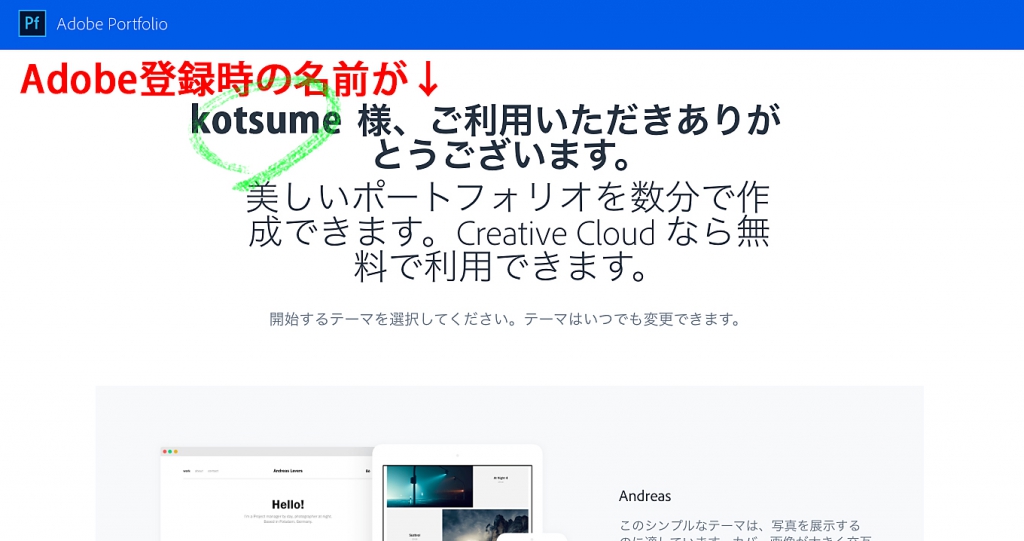
②下にデザイン、テーマ一覧が並んでいる画面になるので、好きなテーマを選びます。Word pressのデザインの幅広さには劣りますが、どれもシンプルでクセのない感じです。
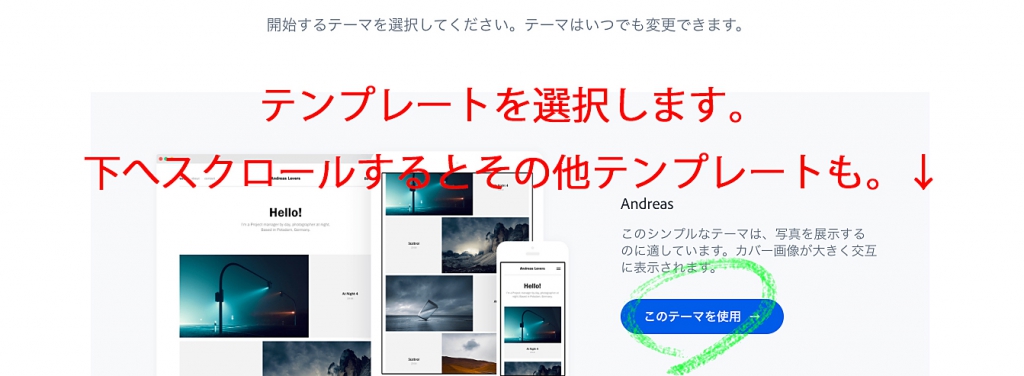
③テーマを選ぶと、早速Adobe ID 登録時の名前と共にページができます。
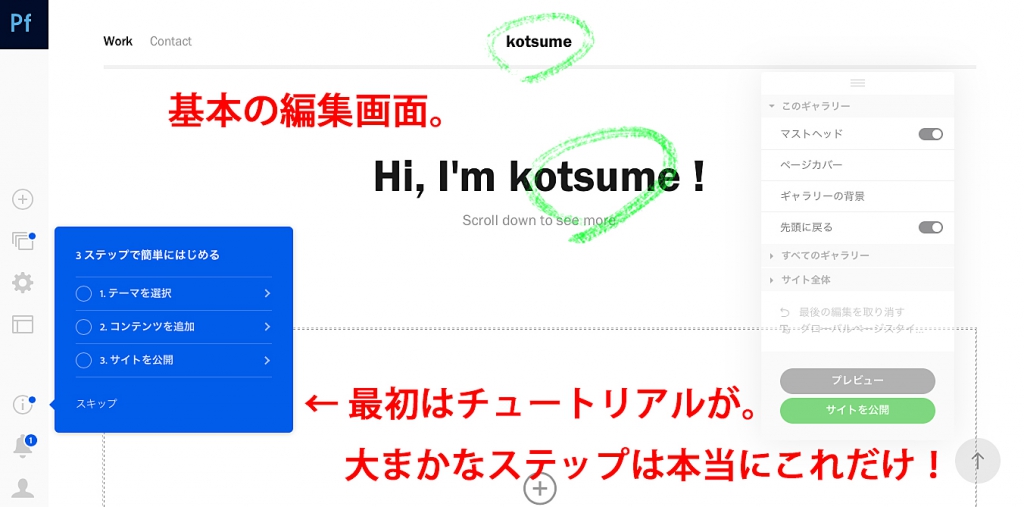
この編集画面を使用して、テキストを入れたりコンテンツを追加していきます。最初に開いたとき、青いウィンドウで下記のようなチュートリアルが表示されるんですが…
「3ステップで簡単にはじめる」
1:テーマを選択
2:コンテンツを追加
3:サイトを公開
そこまでこだわらなければ、本当にこれだけです。超簡単です。
左側の「Pfアイコンの下のツール」で、コンテンツ(リンクや内容、ページなど?)の追加やテーマ変更、アカウント管理やヘルプなどを設定します。
さらに、右側のツール (↓) では各ページごとの詳細を決めていくことができます。
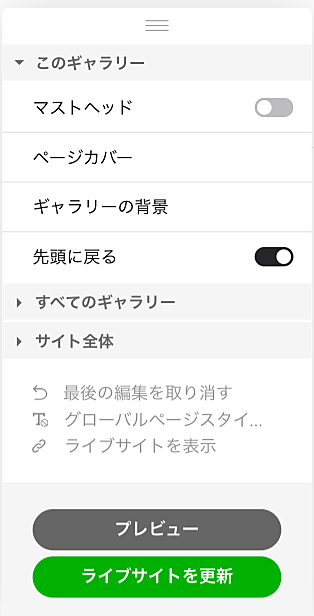
「ギャラリー」、というのは各コンテンツのことを指すようです。例えば、シンプルに写真をテーマごとにまとめるような場合であれば、トップページから各テーマごとのギャラリーに飛べる、みたいなイメージで考えると分かりやすいかと思います。
「このギャラリー」、というのが今現在開いているページのことを指します。ここで決定できるのは背景やページカバー、テキストやタイトルなどです。
あとは、各ページ内のタイトルや画像の端に、「青い鉛筆マーク」が出てくるのですが、そこをクリックすることでその場所をさささっと修正することができます。これは直感的に修正ができるので、Webが苦手な方にとってはとても便利ですね。
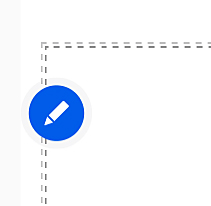
操作については、以上です!笑
もちろん細かく、幅を設定したり画像の大きさを設定したりすることもできますが、お伝えできるほど研究していないので。。。ゴメンなさい。
ただ、Webページを作成したことがなくても、そんなに難しくないと思います。間違えたらやり直せばいいだけですし、シンプルにサクッと作品サイトを作成することができます。
独自ドメインも設定可能
Webに携わったことのある方であれば、おそらく気になるのはここですよね。Portfolioの紹介用ページにもあるように、ホスティング使用可能です。独自ドメインやサーバーの設定もいけるみたいです。( ここは私は専門外なので詳しくはわかりません! )
レスポンシブデザイン対応ページ
プレビュー画面ではPC上の表示だけでなくタブレットやスマホなど、各端末でどのようなレイアウトになるか、ということも確認することができます。それぞれの端末の個別設定があるかは現時点でちょっとわかりませんが、確認できるのは嬉しいですよね。
URLとサイトタイトルについて
シンプルにサイトを作成するだけだと、URLは下記のようになります。
https://testestestes.myportfolio.com
注意が必要なのはこのピンク太文字の部分。
初期設定ではピンク文字部分がAdobeIDの名前と同一のものになります。
さらに、サイトタイトル ( ページを開いた時にタブなどに表示される )も、初期設定ではAdobeアカウント登録時の名前になります。
ただ、この2つは設定で調整可能ですので、嫌な方はうっかりそのまま公開しないように気をつけないといけないですね。左側の「設定を編集」→「ドメインの設定」、又は「検索の最適化」で変更できます。
ちなみに下線部、myportfolio.comは変更はできません。
▼ドメイン名、ポートフォリオのURLを変更できるのは5回までだそうですので、気をつけましょう!
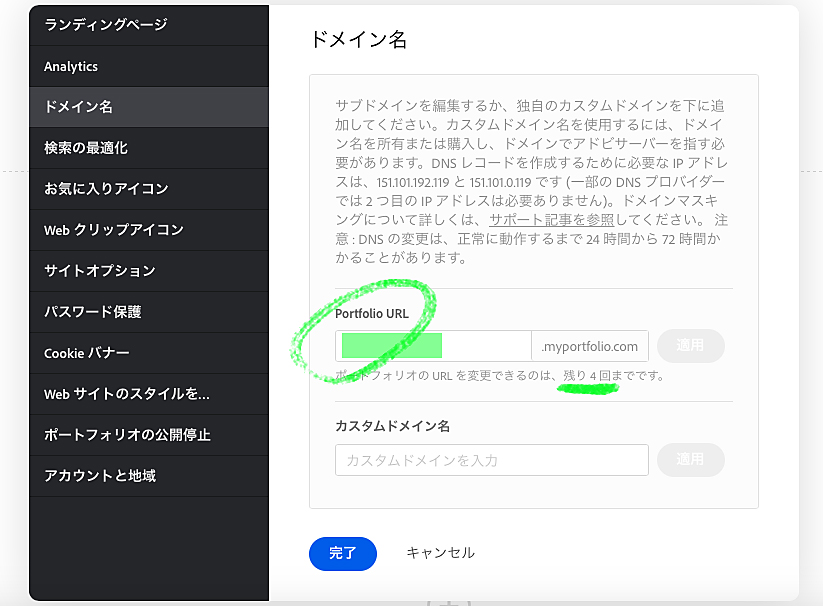
Adobe Lightroomのアルバムと連携可能
Adobe Portfolioを使用する最大のメリットは、ここじゃないでしょうか?と言いながらすいません、試していませんが。。
Lightroomで自分の作品を作成、管理されている方にとっては、Lightroomで作成したアルバムを連携してそのままコンテンツにできる、というのは利便性も高いし、とてもいいと思います。
※検証してまたシェアしたいと思います^^
色々な使い方ができる…かも?
公式サイトにも色々なサンプルページ ( と言っても実際の使用例 )が載っています。もちろんそのまま、作品のポートフォリオとして使用している方が殆どですが、中にはショップとして利用している方もいるみたいです。
[ Adobe Portfolio Sample ]
ただ、メインのホームページとしてAdobe Portfolioに依存するべきではない、というか使えないかな、と思います。カスタマイズに限界がありますし、テキストを綴ったり、ブログを直接作れるわけではないです。さらにURLに「myportfolio」と必ず表記されることを考えても、あくまで作品紹介のためのサービス、ツール、と割り切った方が無難かもしれません。
・Lightroom、Photoshopで作成した作品を簡単に、ストレスフリーにWebにまとめる。
・クライアントなどにささっと自分の作品を紹介して仕事に繋げる( 俗に業界では”ブック”と呼ばれる作品集のWeb版ですね )
…といった感じで使ってみたらいいと思います。
ちなみに私は、このブログと、Udemyなどへのリンク、その他色々なものをリンクで繋げるプラットホーム、自己紹介代わりに使えないかなと思っています。Word Pressを勉強しようと思っていたんですが、複雑なHPは必要ないし、こちらの方がシンプル、簡単そうだしやってみようかな、というノリですが…。私の場合はもうAdobe様から離れられないというのもあって解約するかも、という心配がないからこそ、ですね笑
Adobeに質問してみました
色々とやりながら、いくつか疑問点があったので問い合わせをしてみました。
4月末ごろに日本語対応したばかりで、実は操作画面から直接質問をするサポート体制は、まだ英語のみ。ただ、そうとも知らず、左側のツールから日本語で問い合わせしたのですが、24時間以内に、なんと返事(英語で)が返ってきました!
シンプルな質問だったからか、Google翻訳でもしたのか (笑)、きちんと知りたい内容が返ってきたので驚きました。さすが世界のAdobeさん!
ちなみにご参考までに、私が聞いた質問と答えはこちら▼
=============================================
Q1:最初からやり直したい場合、初期化は可能か?
A:テーマを変えることでリセットされる→ テーマの初期設定を復元をクリックする。(ただ、コンテンツ内容などは自分で消す必要があります)
Q2:複数のポートフォリオを作成できるか?
A:1つのAdobe IDにつき1つまでしか作成できない。同一人物でも他のアカウントを持っていれば複数作成可能。
=============================================
後から調べていたら、日本語版のFAQページを見つけました!ただ、こちらは2018年5月12日現在、英語版のみしかなかった時のままになっているようです^^;
[ Adobe Portfolio FAQ ] 日本語
英語ができる方は是非、英語版Helpも参考にしてみてください。
[ Adobe Portfolio FAQ ] English
容量やページ数制限について
ページ数については無制限、という記載がありましたが、容量、つまりどれくらいの写真をシェアできるのか?ということは調べてもわからず。。。引き続き調べてみますので、またわかったらシェアしたいと思います!
▼容量について確認しました▼
Adobe Portfolio日本語版:容量とアップロード制限について( 追記 )
あと気になるのがAdobe IDを解約したあと、どうなるのか?ということ。こちらもまた調べてみますね。
ということで、思いの外長くなっちゃいました。
日本語版、今はまだサポートなど頼りないところもありそうですが、きっと今後、随時対応していってくれるはずです。ひとまず操作性はとにかく簡単だったので、私はもう少し遊んでみたいと思います。
作品発表の場に悩んでいる方、CCプランか写真プランに入っていれば無料で使用できるので、ぜひ試してみてください。
それでは今日はこの辺で。
kotsume 🙂
▼容量について確認しました▼
Adobe Portfolio日本語版:容量とアップロード制限について( 追記 )