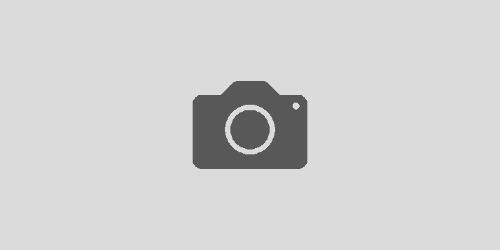Photoshop:被写体を選択(検証編)
こんにちは!
kotsumeです(๑・‿・๑)
今回は、なかなか遅くなってしまって今更ですが…Photoshopの新機能について。
2018年1月、PhotoshopCCが新たにアップデートされました。
ちなみに私はまさにその瞬間、熱で床に伏しており、風邪が長引いた挙句に仕事にも追われていたために、お話するのがこんなタイミングに。。。ゴメンナサイ。
今回のアップデートでは、ブラシの管理機能やパス機能の進化、などこれまで定番だった機能が強化されている印象です。
中でも大目玉なのが、
選択とマスク機能に追加された【 被写体を選択 】という機能。
( 選択とマスク機能ウィンドウ )
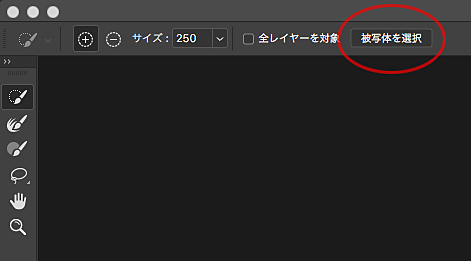
知らない方のために少しお話すると、「選択とマスク機能」というのは、複雑な選択範囲を作成するために欠かせないツールです。境界があいまいだったり、髪の毛など、他のツールでは選択しにくい場所の選択範囲作成ができる、非常に便利な機能になっています。
選択とマスク機能は基本的にPhotoshop内で別ウィンドウを起動させて使用するんですが、今回その選択とマスク機能ウィンドウの中に新たに搭載されたのが、【 被写体を選択 】という機能。
以前、ADOBE MAXで既にデモンストレーションは見てきたのですが、ついに実装されました。
>> ADOBE MAX JAPAN 2017の記事はコチラ。
というわけで遅ればせながら、この機能について検証してみました。
率直な感想、結論から言います。
被写体と選択機能だけで作成した選択範囲は、
そのままの結果では切り抜きなど、「仕事には使えないレベル」です。
が…
大いに時短してくれる機能になると思います。
仕事に使えない、というのはあくまで “ そのままでは ”ということです。そしてもちろん、レタッチャーの立場として。何枚か色んなタイプの写真を使用して検証した結果、私個人的な意見としては、
“ クイック選択ツールでなぞって選択していた部分を一発で選んでくれる ”、といった感じでした。
また、クイック選択ツールよりも性能は良くなっているようですが、写真によって差が大きく出るようです。というわけで以下、実際に何枚か比べてみた結果をご紹介します。
上画像がクイック選択でなぞって選択しただけの状態。下画像が被写体を選択機能をワンクリックして選択範囲を作成したものです。( クイック選択ツールは、境界線から少し内側をなぞって選択範囲を作成しています。)
< 例① >

背景や足元など、境界の曖昧な部分も一緒に選択範囲が作成された。

被写体を認識し、ハリネズミだけを選択。
< 例② >

ボウルの外のフルーツは、一つ一つ選択する必要アリ。

周辺のフルーツも選択したが、後で調整の必要アリ。
< 例③ >

背景との差があまりないため、背景も一気に選択されがちに。

クイック選択よりも素早く正確に、被写体を選択。
いかがでしょうか?
クイック選択ツールを使用した結果とほぼ変わらない、または少し精度が上がった、という印象です。
とはいえ、被写体の選択をクリックするだけ、つまり、ここを選んでほしいというこちらの指示ナシでこの結果ですので、これまでクイック選択ツールで一生懸命なぞっていた作業が一瞬で終わる、という意味ではものすごい進化だと言えます。
いくつか使用してみて思ったのは、まず、被写体の選択ツールを使用した結果はPhotoshopが何を「被写体」と認識するかによるんだなということ。
こちらは人物が並んでいる集合写真ですが、色合いだけでは境界線を捉えづらいにも関わらず、被写体を選択ツールでは見事に人物だけを選んでくれています。
< 例④ >

内側をなぞっても、背景が一部含まれた選択範囲に。

被写体をしっかり認識し、選択範囲が作成された。
< 例⑤ >
さらに、ここまで物とテーブルがハッキリと分かれていても…

各ツールをクリックする必要はあるが、まぁまぁ選択しやすい。
 被写体と認識してくれたのは、真ん中のカッティングボードのみ。
被写体と認識してくれたのは、真ん中のカッティングボードのみ。
< 例⑥ >
テーブルが暗くなると…

境界がハッキリした分さらに各ツールをワンクリックで選択しやすい。

真ん中のカッティングボードがないせいもあるかも知れないが、例⑤に比べると被写体と認識されたツールが増えた。
名前そのままの、被写体を一発で完璧に選択してくれる機能か、と言われると答えはNoです。というよりも、ご覧の通り、写真によるところが大きいようです。そしてやはり精度の高い切り抜きを求めるのであれば、被写体を選択した後に境界線調整ブラシなどで微調整が必要なことは言うまでもありません。
ちなみに、ここからは宣伝です笑
境界線ブラシなどの使い方、選択とマスク機能のより詳しい使い方、が知りたい方は私が講師としてお伝えしているudemyのPhotoshopコースをぜひチェックしてみてください。我ながら、かなり細かく説明しているつもりですので、使い方のヒントになること間違いなしです。
▼講座はコチラ
Photoshop【切り抜き】編 現役プロの実況解説!書籍やネット通りでは上手くいかなかった「切り抜き」のコツ●時間講座
というわけで、次回は今回の検証についてもう少し、「Photoshop:被写体の選択(総評編)」をお伝えしたいと思います。
では今日はこの辺で。
kotsume 🙂