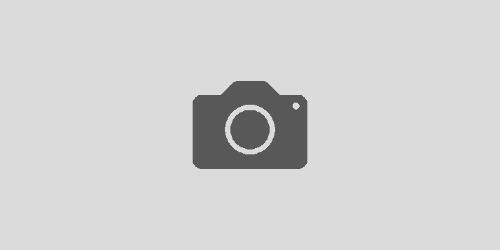Photoshop写真加工の基本2-3 続・目指せマスク名人!
こんにちは!
kotsumeです(๑・‿・๑)
マスクの解説もいよいよ終盤!
前回、マスクは合成をするためだけのものではない、としてご紹介したワザは、マスクを利用して部分的に補正をかける、というもの。
合成ではなく、少し違うマスクの使い方をオススメしました。
▼前回の記事はコチラ▼
Photoshop写真加工の基本2-2 目指せ!マスクの名人!
こちらが、前回使用したサンプル画像のオリジナル。そして、マスクを部分的に使用して手前だけを明るくした画像。
オリジナル

手前だけを明るく

背景はそのまま、手前だけを明るくできています。
でも前回、やり残した処理がひとつあるのを覚えているでしょうか?
それは…
②リンゴの赤みをもう少し足す。
基本的にやり方は前回と同じですが、この ” 色味を調整する “ケースを利用して、マスクの有効活用を勧めるワケについて、さらに解説していきたいと思います。
Photoshopについてある程度知識がある方、勘の良い方は、部分的に赤系の色だけを強くする、ハイライト(明るい部分)だけ調整する、といった場合には特定色域ツールなど、、マスクを使わなくてもその他のツールで同様のことが可能じゃないか!と思われるかもしれません。
もちろんそれもまた正解。
でもそこに潜む落とし穴が、あるんです。
改めて結論からもう一度言うと、
不必要な箇所をレタッチをしないために、マスクを使うことを全力でオススメします。
不必要な箇所をレタッチしない、これは前回も同じ。でも落とし穴とはどういうことなのか、、、、検証しながら、解説していきますね。
② リンゴの赤みをもう少し足す
皆さんならこの時、どのように補正をかけるでしょうか。今回は特定色域の選択ツール(※1)を使用してみたいと思います。手前だけ明るくした画像に、特定色域の選択でレッドの色を強くします。
*****補足*************
※1 Photoshopが画像の中で同じ色味を使用されている箇所を自動的に判断し、各色ごとに彩度や明るさの調整が可能なツール
***********************
補正はこのような感じ。
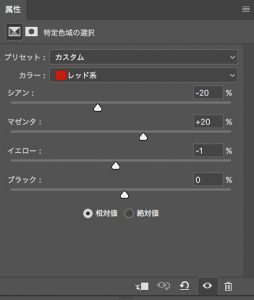
すると、例1になりました。
例1

補正前

補正をかける前と比べてみると、少々分かりづらいかもしれませんが、赤い部分の赤みがより強くなっています。
でも。よーく目を凝らしてください。

▲背景のブランケット

▲カゴの色
補正前と比べると、背景のブランケットやカゴの赤みまで強調されているのがわかるでしょうか。
これこそが、落とし穴です。
解説すると、ブランケットやカゴの中にも、リンゴと同じ赤色が含まれている( とPhotoshop上で識別された )ために起こるケース。
これ、結構よくあるケースだと思います。まぁ、最終的にはこれもまた好みですし、雰囲気を損なわないならばこれでもOKです。
が、写真によっては…
この場所だけ調整したいのに、別のところも色が変わってしまう、なんてトラブルもあるでしょう。目ではあまりわからないレベルで不本意に、他の場所の色も引っ張られてしまいます。( 気づかず処理を進めると画像の劣化に影響が出ることも!)
必要な場所だけ補正をかけたい時こそ!
マスクを使いましょう!!
やり方の基本は前回と同じ。2度目なので、一気にいきます。
▼マスクの作成方法について詳しくはコチラ▼
Photoshop写真加工の基本2-2 目指せ!マスクの名人!
< STEP_1 >
調整レイヤーについているマスクを一度反転して真っ黒にする( = 全て隠す)
< STEP_2 >
ブラシツールを使って黒いマスクを部分的に白くする( = 赤みを強めたい箇所のマスクを消していく)
レイヤーパネルはこのような状態になります。
前回の明るさ調整をしたレイヤーに、さらに↑で作成した特定色域の選択レイヤー。
そのレイヤーのマスクを調整していくわけです。
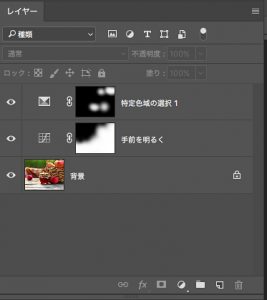
▲レイヤーパネル
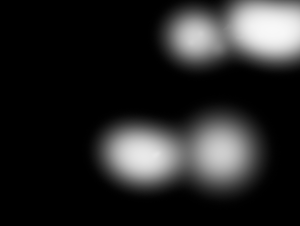
▲実際のマスク画面
その結果
▼例2 リンゴだけ赤みが強くなったもの

手前のリンゴの赤みだけを強調することができました。
もう一度比較してみると。。。
▼例1 全体の赤みが強くなっているもの

伝わりにくかったらすみません…m(_ _)m
具体的には、先ほど部分的に比較した部分が補正前の状態、赤くかぶっていない状態が変わらず維持できている画像ができました。
ここまで、いかがだったでしょう?
レイヤーのお話をした時に少し、私のレイヤーパネルがどのようになっているか、という画像をお見せしましたが、それを見てもわかるように、私はレイヤーのほぼ全てにマスクをつけてレタッチをしています。
▼その様子はコチラ▼
Photoshop写真加工の基本1-2 プロはレイヤーをこう使う
それこそまさに、このマスクの使い方をありとあらゆる場面で駆使しているから。
特に今回のように色が絡んでくる補正をかける場合。
マスクで隠してブラシで描き出す、というこのワザがかなり有効で、より丁寧にレタッチをすることが可能になります。
ついに3つの記事にまたがってしまいましたが・・・
こつめ的Photoshopの抑えておくべき基本2、マスクについての解説は以上です。
少しでも皆様の日々のお役に立てましたら幸いです。
kotsume 🙂
>> Today’s Retouch !