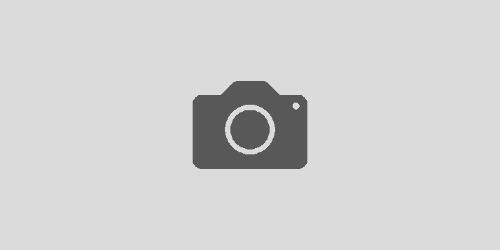Photoshop写真加工の基本3 知られざるトーンカーブの使い方
こんにちは!
kotsumeです(๑・‿・๑)
もう随分前になってしまいましたが、私が考える、Photoshopの基本3つというお話をしたことを覚えているでしょうか?
今回はその3つ目。ずっと放棄していた ( ゴメンナサイ ) 最後の基本についてお話したいと思います。
▼ここまでのPhotosopの基本についてはコチラから▼
・Photoshop本で挫折したあなたに伝えたい3つのこと
・基本1-1 Photoshop写真加工の基本1-1 レイヤーを侮るべからず
・基本1-2 Photoshop写真加工の基本1-2 プロはレイヤーをこう使う
・基本2-1 Photoshop写真加工の基本2-1 5分でわかる!マスクの仕組み
・基本2-2 Photoshop写真加工の基本2-2 目指せマスク名人!
・基本2-2 Photoshop写真加工の基本2-3 続・目指せマスク名人!
というわけで私が考える、Photoshopの基本その3。
3.トーンカーブを制すべし。
皆さんトーンカーブ、使っていますか?

実は私、トーンカーブって最強ツールだと思っています。
その理由は主に3つ。
1.トーンカーブだけで基本的な色やトーンの補正はほぼ完了できる。
ー 他の色調補正ツールでできることの殆どが、トーンカーブでも可能です。
2.マスク作成などにも大活躍!
ー 私はよく、選択範囲・マスク作成、処理の確認のために使用します。
3. マスクと併用しましょう!
ー マスクを併用することで使い方は無限に。
基本的な使い方については別途記事を書かせて頂くとして、今回は、どのようにトーンカーブを応用して使っていくかをご紹介したいと思います。
1. トーンカーブだけで基本的な色やトーンの補正は完了できる。
まず。これはとても基本的なことですが、トーンカーブではシャドウ、ハイライト、そして中間調の明るさをそれぞれ別々に調整していくことができます。そして全体の明るさだけでなく、RGB ( Red Green Blue )、各色におけるシャドウやハイライト、中間の明るさ調整もすることが可能になります。
主な使用例として、
< 全体の明るさ調整では >
・ハイライトやシャドウの強弱
-コントラストを上げたり下げたりすることが可能
・それぞれの明るさを別々で調整することが可能
-最も暗い場所や最も明るい場所のみ、中間調のみにアプローチ出来ます
< RGB各色の明るさ調整では >
・部分的に色の明るさを調整
-ハイライトのRedだけを強調する、シャドウのBlueを少し減らすなど。
・補色の色関係を使った色調整が可能
-Redを下げるとシアンが強くなる、Blueを下げるとイエローが強くなるなど。

RGBと書いてあるプルダウンから、各色ごとの調整をすることが出来ます。
このような様々な使い方をうまく組み合わせていくことで、特定色域の選択、コントラストと明るさツールなどの操作に相当するような調整をしていくことができる、優れものツールなんです。
初心者の方にとっては色の調整などかなり難しい方法かもしれません。
ただ、RGBの色について、補色の関係について知った上でうまく使用すると、かなり細かく色の調整をしていくことができますので、ぜひマスターしておきたいツールと言えます。
2. マスク作成・処理の確認にも大活躍!
直接レタッチをするためにトーンカーブを使用するのではなく、その補助として使用する方法です。
< マスク作成 >
色やチャンネル、Photoshopの自動認識の力 ( 自動選択や選択とマスク機能など )を使用して選択範囲を作成するとき、選択範囲を作成するためだけに、トーンカーブを使用することがあります。
Photoshopの機能を使用して選択範囲を作成する場合に、ひとつのポイントとなるのが、“ 境界線が判断しやすいかどうか ”
例えば。クイック選択ツールを使用するとき…

①何もしないで選択範囲を作りたい場所をクリックするとこのようになります。

コントラストを少しあげた状態で同じ場所をクリックしてみると…

何もせずにクリックしたときよりも、足元や背中のあたり、境界線をより的確にとらえているのがわかるでしょうか?
トーンカーブは下図のように調整しました。
( ハイライトとシャドウを強く、中間を明るくしています )

写真にもよってあまり効果がないこともありますが、
コントラストを上げる=境界線をよりハッキリと認識しやすくする
このような効果が期待できることが多いので、私も普段よく利用する方法です。ちなみに、ハイライトとシャドウ部分のみを均一に調整するコントラストツールよりも、自分の好きなように調整ができるトーンカーブの方が、微調整が効くのでお勧めです。
< 処理の確認 >
これはレタッチャーならでは、の使い方かもしれませんが、スタンプなどで肌をきれいにしたあと、処理の確認用にトーンカーブを使うことがあります。
スタンプなどをしたあとに、トーンカーブで全体のトーンをぐっと暗く( 明るく )すると、オリジナルの明るさでは見えてこなかったスタンプのムラ、消し残しなどが見えてくることがあります。これは非常に細かい話で、職業病的なところもあるんですが^^;
例えばこちら。
レタッチ前はそばかすが目立ちます。

▼綺麗にレタッチしたように見えますが…

▼トーンカーブで暗くしてみると…まだまだそばかすが隠れているのがわかります。

通常の明るさでは十分に綺麗に見えます。でも、レタッチ後のトーン調整などで暗くなったり明るくなったりすることで、このように消し残している箇所やスタンプのムラが見えてくることがあるんです。
これは、レタッチの精度をより高めたいときに有効な方法です。
ただし!あくまで確認用です!
試してみる場合は、下記のような注意点を覚えておいてください。
・すべてのレイヤーの一番上にトーンカーブを作成すること。
・最終的には必要のないトーンカーブだとわかるようにし、統合時には削除するのを忘れずに。
・ムラなどの修正をする場合は、必ずその確認用トーンカーブレイヤーの下で行うこと。
明るいトーンカーブや暗いトーンカーブをかけてみたりすることで処理の確認ができたり、オリジナルでは見えてこなかったレンズの汚れなどが発見できることもありますので、ぜひ一度 “ 確認用 ” のトーンカーブ、使用してみてください。より繊細なレタッチに役立てることができます。
3. マスクと併用しましょう!
最後に。
これはトーンカーブに限ったことではありませんが、マスクと併用することでかなり細かな調整が可能になります。
主な使い道としては、
「 調整ツール ( トーンカーブ ) +レイヤーマスク+ブラシで調整 」
この使い方ができるようになれば、レタッチの幅はかなり広がります!
つまり、必要のない部分には調整がかからないようにする。この一言に尽きます。
今回ご紹介したポイント1、トーンカーブの様々な使用用途についても、マスクと併用することで、部分ごとに効果的に使うことができるようになります。
▼マスクを使用した部分的なレタッチ方法についてはこちらで詳しく解説しています▼
・基本2-1 Photoshop写真加工の基本2-1 5分でわかる!マスクの仕組み
・基本2-2 Photoshop写真加工の基本2-2 目指せマスク名人!
・基本2-2 Photoshop写真加工の基本2-3 続・目指せマスク名人!
私のトーンカーブ愛については書ききれないくらいですが笑
実際に私の場合、簡単な人物のレタッチなどはスタンプすら使わずトーンカーブのみで全て調整してしまうこともありますし、どんな写真をレタッチするときも、とにかくトーンカーブばかり多用しています。
トーンカーブは写真の明るさ以外に細かくRGBの調整、つまり色を扱うツールなので、初心者の方にとっては難しい、という印象のあるツールかもしれません。ただ、コツを覚えてしまえばトーンカーブの使い道は無限、かなり使えるツールなので、使えるようになると使用頻度が高くなること間違いなしです。使用したことがない、という方はぜひ一度使ってみることをおススメします。
長くなってしまうので、基本的な使い方についてはまた別途。
それでは今日はこのへんで。
kotsume 🙂
>> Today’s Retouch !


このレタッチ、スタンプとトーンカーブのみで作業しています。いつかその方法をシェアできたらと思っています。
>> kotsumeのインスタはこちら🙂